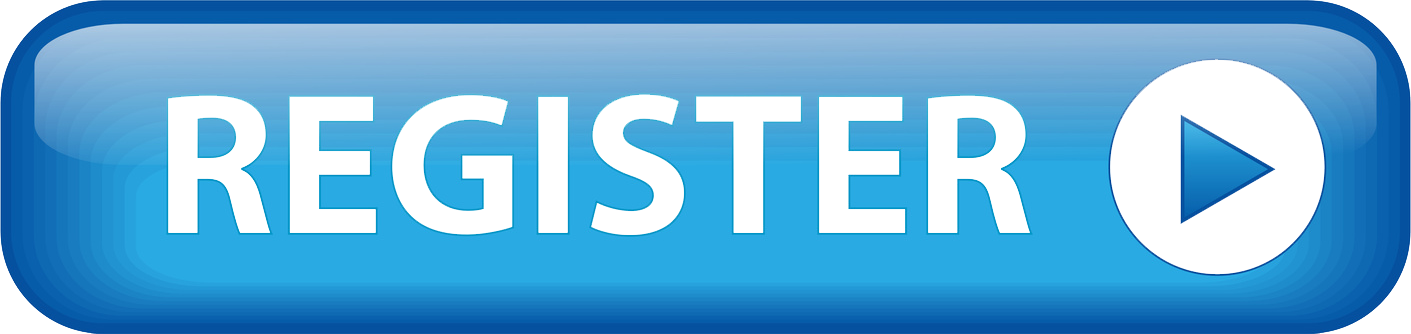The dynamic nature of technology has its advantages and disadvantages. New developments bring us solutions to common problems, making our daily tasks more manageable. However, they can also bring frustrating issues that can be difficult to deal with. Windows, one of the most widely used operating systems, is not spared from such a problem.
Microsoft regularly rolls out updates that bring new and enhanced features to users. However, these updates can come with a myriad of issues, including the error 0x80071a91. So, what is error code 0x80071a91 on Windows 10? In this article, we will discuss that, providing you with workarounds that can help get rid of the error.
Hello, Windows 10 power user here. I've been viewing help topics here for some time and found this forum very useful. However, there is one problem th. Hi cindy, Sorry for the mess up, I am a newbie. The problem is because of the invalid cell address. The bug fixed code is as below. Dim objrdr As New StreamReader(FILENAME). Dim s, x As String. Dim n As Integer. Dim i As Integer = 1. Dim j As Integer = 10 'Dim b(30) As Char. Try downloading the.net 4.8 runtime and see if that works. If this fails, then may I ask if there is a reason you're still on 1607? There have been three feature releases since that build and it's already end of life as of April 2019. Most values also have a default message defined, which can be used to map the value to a human-readable text message; when this is done, the HRESULT value is also known as a message identifier. Note: In the following descriptions, a percentage sign (%) followed by one or more alphanumeric characters (for example, '%1' or '%hs') indicates a.
What is error code 0x80071a91 on Windows 10?
Before we discuss how to fix error 80071a91, let us take a closer look at the problem. In this way, you can effectively get rid of the issue, preventing it from occurring again. The error 0x80071a91 commonly shows up when a user upgrades from a lower Windows version to Windows 10. When it appears, it prevents the user from downloading and installing the latest updates. The error 80071a91 is one of the most common codes in Windows 8.1, but it is now showing up on Windows 10.
Keep in mind that if you neglect to address this issue, you might make your computer vulnerable to the latest security threats and attacks. So, make sure you read through this article to learn how to fix error 0x80071a91.
Method 1: Performing an SFC scan
One of the reasons why the error 0x80071a91 shows up is a problematic installation of the operating system. You might have corrupted or damaged system files or drivers in your computer. Thankfully, you can quickly fix them by performing an SFC scan. Just follow the instructions below:
- Press Windows Key+S on your keyboard.
- In the Search box, type 'Command Prompt' (no quotes).
- From the results, right-click Command Prompt, then choose Run as Administrator.
- Once Command Prompt is up, type 'sfc/scannow' (no quotes), then hit Enter.
You have to wait until the tool has located and repaired damaged files. Make sure you do not interrupt the process.
As we've mentioned, the error 0x80071a91 can be caused by corrupted drivers. So, we recommend using Auslogics Driver Updater after running an SFC scan. Using this tool ensures that all your drivers are updated to their latest manufacturer-recommend versions. In this way, you can prevent the error 0x80071a91 from showing up again.
Resolve PC Issues with Driver Updater
Unstable PC performance is often caused by outdated or corrupt drivers. Auslogics Driver Updater diagnoses driver issues and lets you update old drivers all at once or one at a time to get your PC running smoother
Method 2: Installing Microsoft Hotfix
According to some users, installing Microsoft Hotfix enabled them to get rid of the error 0x80071a91. So, it wouldn't hurt if you try doing the same. Just follow the steps below:
- Go to the Support section of the Microsoft site, then search for instructions on downloading updates that include drivers and hotfixes. You should be able to find a download link for Hotfix in one of the articles.
- Click the Hotfix Download option.
- Once you've downloaded Hotfix, install the program by following the prompts.
- Restart your computer.
Method 3: Running the troubleshooter for Windows updates
One of the great features of Windows 10 is the troubleshooter. The system has a dedicated troubleshooter for every common problem that users encounter. So, if you encounter the error 0x80071a91, you can use the Windows Update troubleshooting tool to get rid of the issue. Here's how you can do it:
Slots of Vegas Casino - Delayed payment & no payment. I have been waiting for over 2 months for my 1st payment from Slots of Vegas. My withdrawal, one for 2,500 was finally manager. Slots of vegas complaint. This is the best way to manage and repair your business reputation. Hiding negative complaints is only a Band-Aid. Consumers want to see how a business took care of business. All business will get complaints. How those businesses take care of those complaints. Slots of Vegas; 24/7 Support; 24/7 Support. Our Casino Hosts are available to assist you 24 hours a day/ 7 days a week. No matter what your inquiry, our Casino Hosts are trained in all aspects. Slots of Vegas Casino - A $1,000 withdrawal not processed yet since May. Have not received my withdrawal from Slots of Vegas. It is now June 13,2020. I provided all the.
- Click the Search icon on your taskbar.
- Type 'Settings' (no quotes), then press Enter.
- Click Update & Security.
- Go to the left-pane menu, then click Troubleshoot.
- Select Windows Update, then click the Run the Troubleshooter button.
Once the repair process is complete, check if the error 0x80071a91 persists.
Method 4: Resetting the components of the Windows updates
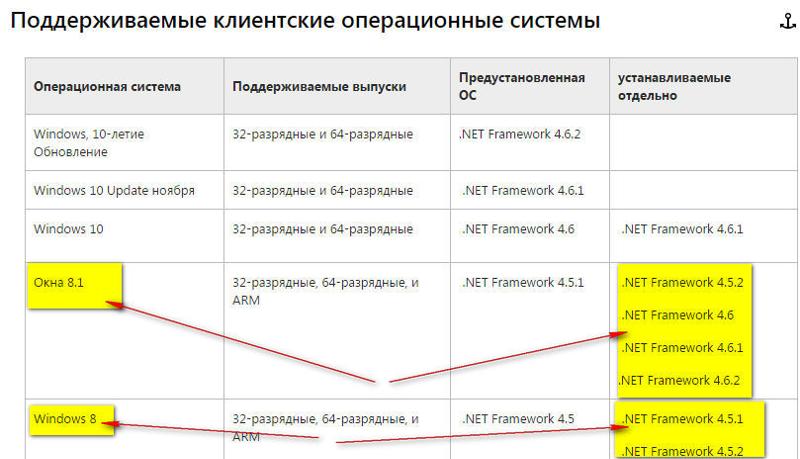
Before you proceed, do note that this workaround involves modifying the registry. Casino770 demo gratuite. You have to know that the registry is a sensitive database. So, if you make the smallest mistake, you might cause more damage to your computer. Needless to say, follow the instructions with caution.

- On your keyboard, press Windows Key+S.
- Type 'Command Prompt' (no quotes).
- Right-click Command Prompt from the results, then select Run as Administrator.
- You must stop Windows Update, Cryptographic, BITS, and MSI Installer. To do this, run the following commands (after each command, press Enter):
net stop wuauserv
net stop cryptSvc
net stop bits
net stop msiserver
- The next thing you have to do is renaming the SoftwareDistribution and Catroot2 folders. Simply run the commands below:
Ren C:WindowssoftwareDistribution SoftwareDistribution.old
Ren C:WindowsSystem32catroot2 Catroot2.old
- Now, you can restart Windows Update, Cryptographic, BITS, and MSI Installer. Run the following commands:
net start wuauserv
net start cryptSvc
net start bits
net start msiserver
- Close Command Prompt by typing 'Exit' (no quotes).
After following those steps, try downloading and installing the updates again.
Some users reported that they encountered Access Denied prompts when they tried to run the commands. If the same thing happens to you, follow the steps below:
- Log in the administrator account.
- Follow the instructions above in stopping the Windows Update service and renaming the SoftwareDistribution folder.
- Right-click Start, then select Run.
- In the Run dialog box, type 'services.msc' (no quotes), then click OK.
- Look for the Windows Update service.
- Right-click it, then select Stop.
- Try resetting the components of the updates by following the steps above.
- Once the process is complete, go back to the Services window.
- Right-click Windows Update, then click Start.
- Restart your computer.
Method 5: Performing a clean boot
By performing a clean boot, you can start your computer without unauthorized programs running in the background. It is worth noting that the error 0x80071a91 can also show up due to software conflicts. So, it would be best if you perform a clean boot. You can do that by following these steps:
- On your keyboard, press Windows Key+R. This should open the Run dialog box.
- Type 'msconfig' (no quotes), then hit Enter.
- Go to the Services tab, then select ‘Hide all Microsoft services'.
- Click Disable All.
- Click the Startup tab, then select Open Task Manager.
- Right-click every startup item and select Disable.
- Close Task Manager, then click OK in the System Configuration window.
- Restart your computer, then check if the error has been resolved.
Are you having trouble updating your system?
Describe the issue in the comments below and let us help you fix it.
The app contains no malware and is designed specifically for the problem described in this article. Just download and run it on your PC. free download
Developed by Auslogics
Auslogics is a certified Microsoft® Silver Application Developer. Microsoft confirms Auslogics' high expertise in developing quality software that meets the growing demands of PC users.
-->When you run the web or offline installer for the .NET Framework 4.5 or later versions, you might encounter an issue that prevents or blocks the installation of the .NET Framework. The following table lists possible blocking issues and provides links to troubleshooting information.
In Windows 8 and above, the .NET Framework is an operating system component and cannot be independently uninstalled. Updates to the .NET Framework appear in the Installed Updates tab of the Control Panel Programs and Features app. For operating systems on which the .NET Framework is not preinstalled, the .NET Framework appears in the Uninstall or change a program tab (or the Add/Remove programs tab) of the Program and Features app in Control Panel. For information on the Windows versions on which the .NET Framework is preinstalled, see System Requirements.
Important
Because the 4.x versions of the .NET Framework are in-place updates, you cannot install an earlier version of the .NET Framework 4.x on a system that already has a later version installed. For example, on a system with Windows 10 Fall Creators Update, you cannot install the .NET Framework 4.6.2, since the .NET Framework 4.7.1 is preinstalled with the operating system.
You can determine which versions of the .NET Framework are installed on a system. See How to: Determine Which .NET Framework Versions Are Installed for more information.

Before you proceed, do note that this workaround involves modifying the registry. Casino770 demo gratuite. You have to know that the registry is a sensitive database. So, if you make the smallest mistake, you might cause more damage to your computer. Needless to say, follow the instructions with caution.
- On your keyboard, press Windows Key+S.
- Type 'Command Prompt' (no quotes).
- Right-click Command Prompt from the results, then select Run as Administrator.
- You must stop Windows Update, Cryptographic, BITS, and MSI Installer. To do this, run the following commands (after each command, press Enter):
net stop wuauserv
net stop cryptSvc
net stop bits
net stop msiserver
- The next thing you have to do is renaming the SoftwareDistribution and Catroot2 folders. Simply run the commands below:
Ren C:WindowssoftwareDistribution SoftwareDistribution.old
Ren C:WindowsSystem32catroot2 Catroot2.old
- Now, you can restart Windows Update, Cryptographic, BITS, and MSI Installer. Run the following commands:
net start wuauserv
net start cryptSvc
net start bits
net start msiserver
- Close Command Prompt by typing 'Exit' (no quotes).
After following those steps, try downloading and installing the updates again.
Some users reported that they encountered Access Denied prompts when they tried to run the commands. If the same thing happens to you, follow the steps below:
- Log in the administrator account.
- Follow the instructions above in stopping the Windows Update service and renaming the SoftwareDistribution folder.
- Right-click Start, then select Run.
- In the Run dialog box, type 'services.msc' (no quotes), then click OK.
- Look for the Windows Update service.
- Right-click it, then select Stop.
- Try resetting the components of the updates by following the steps above.
- Once the process is complete, go back to the Services window.
- Right-click Windows Update, then click Start.
- Restart your computer.
Method 5: Performing a clean boot
By performing a clean boot, you can start your computer without unauthorized programs running in the background. It is worth noting that the error 0x80071a91 can also show up due to software conflicts. So, it would be best if you perform a clean boot. You can do that by following these steps:
- On your keyboard, press Windows Key+R. This should open the Run dialog box.
- Type 'msconfig' (no quotes), then hit Enter.
- Go to the Services tab, then select ‘Hide all Microsoft services'.
- Click Disable All.
- Click the Startup tab, then select Open Task Manager.
- Right-click every startup item and select Disable.
- Close Task Manager, then click OK in the System Configuration window.
- Restart your computer, then check if the error has been resolved.
Are you having trouble updating your system?
Describe the issue in the comments below and let us help you fix it.
The app contains no malware and is designed specifically for the problem described in this article. Just download and run it on your PC. free download
Developed by Auslogics
Auslogics is a certified Microsoft® Silver Application Developer. Microsoft confirms Auslogics' high expertise in developing quality software that meets the growing demands of PC users.
-->When you run the web or offline installer for the .NET Framework 4.5 or later versions, you might encounter an issue that prevents or blocks the installation of the .NET Framework. The following table lists possible blocking issues and provides links to troubleshooting information.
In Windows 8 and above, the .NET Framework is an operating system component and cannot be independently uninstalled. Updates to the .NET Framework appear in the Installed Updates tab of the Control Panel Programs and Features app. For operating systems on which the .NET Framework is not preinstalled, the .NET Framework appears in the Uninstall or change a program tab (or the Add/Remove programs tab) of the Program and Features app in Control Panel. For information on the Windows versions on which the .NET Framework is preinstalled, see System Requirements.
Important
Because the 4.x versions of the .NET Framework are in-place updates, you cannot install an earlier version of the .NET Framework 4.x on a system that already has a later version installed. For example, on a system with Windows 10 Fall Creators Update, you cannot install the .NET Framework 4.6.2, since the .NET Framework 4.7.1 is preinstalled with the operating system.
You can determine which versions of the .NET Framework are installed on a system. See How to: Determine Which .NET Framework Versions Are Installed for more information.
Hresult 0x80004005
In this table, 4.5.x refers to the .NET Framework 4.5 and its point releases, 4.5.1, and 4.5.2, 4.6.x refers to the .NET Framework 4.6 and its point releases, 4.6.1 and 4.6.2, 4.7.x refers to the .NET Framework 4.7 and its point releases, 4.7.1 and 4.7.2, and 4.8 refers to .NET Framework 4.8.
| Blocking message | For more information or to resolve the issue |
|---|---|
| Uninstalling the Microsoft .NET Framework may cause some applications to cease to function. | In general, you should not uninstall any versions of the .NET Framework that are installed on your computer, because an application you use may depend on a specific version of the .NET Framework. For more information, see The .NET Framework for users in the Getting Started guide. |
| .NET Framework 4.5.x/4.6.x/4.7.x (ENU) or a later version is already installed on this computer. | No action necessary. To determine which versions of the .NET Framework are installed on a system, see How to: Determine Which .NET Framework Versions Are Installed. |
| The .NET Framework 4.5.x/4.6.x/4.7.x/4.8 (language) requires the .NET Framework 4.5.x/4.6.x/4.7.x/4.8. Please install the .NET Framework 4.5.x/4.6.x/4.7.x/4.8 from the Download Center and rerun Setup. | You must install the English version of the specified .NET Framework release before installing a language pack. For more information, see the section on To install language packs in the installation guide. |
| Cannot install the .NET Framework 4.5.x/4.6.x/4.7.x/4.8. Other applications on your computer are not compatible with this program. -or- Other applications on your computer are not compatible with this program. | The most likely cause of this message is that a preview or RC version of the .NET Framework was installed. Uninstall the preview or RC version and rerun Setup. |
| .NET Framework 4.5.x/4.6.x/4.7.x/4.8 cannot be uninstalled using this package. To uninstall .NET Framework 4.5.x/4.6.x/4.7.x/4.8 from your computer, go to Control Panel, choose Programs and Features, choose View installed updates, select Update for Microsoft Windows (KB2828152) and then choose Uninstall. | The package you are installing doesn't uninstall preview or RC releases of the .NET Framework. Uninstall the preview or RC release from Control Panel. |
| Cannot uninstall the .NET Framework 4.5.x/4.6.x/4.7.x/4.8. Other applications on your computer are dependent on this program. | In general, you shouldn't uninstall any versions of the .NET Framework from your computer, because an application you use may depend on a specific version of the .NET Framework. For more information, see The .NET Framework for users in the Getting Started guide. |
| The .NET Framework 4.5.x/4.6.x/4.7.x/4.8 redistributable does not apply to this operating system. Please download the .NET Framework 4.5.x/4.6.x/4.7.x/4.8 for your operating system from the .NET Framework download page. | You may be trying to install .NET Framework 4.5.1, 4.5.2, 4.6, 4.6.1, 4.6.2, 4.7, 4.7.1, 4.7.2, or 4.8 on a platform that isn't supported, or you have chosen the installation package that does not include the components for all supported operating systems. Run the installation again by using the offline installer (for 4.5.1, for 4.5.2, for 4.6, for 4.6.1, for 4.6.2, for 4.7), for 4.7.1, for 4.7.2, or for 4.8. For more information, see the installation guide and system requirements for supported operating systems. |
| The update corresponding to KB<number> needs to be installed before you can install this product. | Installation of the .NET Framework requires that a KB update be installed before installing the .NET Framework. Install the update, and then begin the .NET Framework installation again. For example, installation of updated versions of the .NET Framework on Windows 8.1, Windows RT 8.1, and Windows Server 2012 R2 requires that the update corresponding to KB 2919355 be installed. |
| Your computer is currently running a Server Core installation of the Windows Server 2008 operating system. The .NET Framework 4.5.x requires a later release of the operating system. Please install Windows Server 2008 R2 SP1 or higher and rerun .NET Framework 4.5.x setup. | The .NET Framework 4.5.1 and 4.5.2 are supported in the Server Core role with Windows Server 2008 R2 SP1 or later. See System Requirements. |
| You do not have sufficient privileges to complete this operation for all users of this computer. Log on as an administrator and rerun Setup. | You must be an administrator on the computer to install the .NET Framework. |
| Setup cannot continue because a previous installation requires your computer to be restarted. Please restart your computer and rerun Setup. | A restart is sometimes required to fully complete an installation. Follow the instructions to restart your computer and rerun Setup. In rare cases, you may be asked to restart your system more than once if Windows has detected a number of missing updates and is restarting to install the next update in the queue. |
| .NET Framework Setup cannot be run in Program Compatibility Mode. | See the Program Compatibility Issues section later in this article. |
| .NET Framework 4.5.x/4.6.x/4.7.x/4.8 has not been installed because the component store has been corrupted. | See Fix Windows Update errors by using the DISM or System Update Readiness tool for more information. |
| Setup cannot run because the Windows Installer Service is not available on this computer. | See 'The Windows Installer Service Could Not Be Accessed' error when you try to install a program in Windows 7 or Windows Vista on the Microsoft Support website. |
| Setup may not run properly because the Windows Update Service is not available on this computer. | The computer may be configured to use Windows Server Update Services (WSUS) instead of Microsoft Windows Update. For more information, see the section for error code 0x800F0906 in .NET Framework 3.5 installation error: 0x800F0906, 0x800F081F, 0x800F0907. Also see How to update the Windows Update Agent to the latest version on the Microsoft Support website. |
| Setup may not run properly because the Background Intelligent Transfer Service (BITS) is not available on this computer. | See An update is available to fix a Background Intelligent Transfer Service (BITS) crash on a Windows Vista-based computer on the Microsoft Support website. |
| Setup may not run properly because Windows update encountered an error and displayed error code 0x80070643 or 0x643. | See .NET Framework update installation error: '0x80070643' or '0x643' on the Microsoft Support website. |
| The .NET Framework 4.5.x/4.6.x/4.7.x/4.8 is already a part of this operating system. You do not need to install the .NET Framework 4.5.x/4.6.x/4.7.x/4.8 redistributable. | No action. To determine which versions of the .NET Framework are installed on a system, see How to: Determine Which .NET Framework Versions Are Installed. See System Requirements for supported operating systems. |
| The .NET Framework 4.5.x/4.6.x/4.7.x/4.8 is not supported on this operating system. | See System Requirements for supported operating systems. For failed installations of the .NET Framework on Windows 7, this message typically indicates that Windows 7 SP1 is not installed. On Windows 7 systems, the .NET Framework requires Windows 7 SP1. If you are on Windows 7 and have not yet installed Service Pack 1, you will need to do so before installing the .NET Framework. For information on installing Windows 7 SP1, see Learn how to install Windows 7 Service Pack 1 (SP1). |
| Your computer is currently running a Server Core installation of Windows Server 2008 operating system. The .NET Framework 4.5.x requires a full release of the operating system or Server Core 2008 R2 SP1. Please install the full version of Windows Server 2008 SP2 or Windows Server 2008 R2 SP1 or Server Core 2008 R2 SP1 and rerun .NET Framework 4.5.x Setup. | The .NET Framework is supported in the Server Core role with Windows Server 2008 R2 SP1 or later. See System Requirements. |
| The .NET Framework 4.5.x is already a part of this operating system but is currently turned off (Windows Server 2012 only). | Use Turn Windows features on or off in the Control Panel to turn on .NET Framework 4.5.x. |
| This setup program requires an x86 computer. It cannot be installed on x64 or IA64 computers. | See System Requirements. |
| This setup program requires x64 or x86 computer. It cannot be installed on IA64 computers. | See System Requirements. |
Program compatibility issues
.net 4.7.2 Hresult 0x800f081e
The installation of the .NET Framework 4.5 or its point releases fails with a 1603 error code or blocks when it's running in Windows Program Compatibility mode. The Program Compatibility Assistant indicates that the .NET Framework might not have been installed correctly and prompts you to reinstall it by using the recommended setting (Program Compatibility mode). Program Compatibility mode could also have been set by the Program Compatibility Assistant on earlier failed or canceled attempts to run the .NET Framework Setup.
The .NET Framework installer cannot run in Program Compatibility mode. To resolve this blocking issue, you must use Registry Editor to ensure that the compatibility mode setting is not enabled system-wide:
Choose the Start button, and then choose Run.
In the Run dialog box, type 'regedit', and then choose OK.
In Registry Editor, browse to the following subkeys:
HKEY_CURRENT_USERSOFTWAREMicrosoftWindows NTCurrentVersionAppCompatFlagsCompatibility AssistantPersisted
Virtual Casino Night Using the latest technology, a live table, and a dealer – we recreate the casino night experience for your team! Join in on the fun for your own team Casino Night and play Blackjack, Roulette, Craps, a Money Wheel table, and Poker. Remotely play with colleagues, clients, or friends all while interacting with a live dealer. Casino night program.
HKEY_CURRENT_USERSOFTWAREMicrosoftWindows NTCurrentVersionAppCompatFlagsLayers
In the Name column, look for the .NET Framework 4.5, 4.5.1, 4.5.2, 4.6, 4.6.1, 4.6.2, 4.7, 4.7.1, or 4.7.2 download names, depending on which version you are installing, and delete these entries. For download names, see Install the .NET Framework for developers article.
Rerun the .NET Framework installer for version 4.5, 4.5.1, 4.5.2, or 4.6, 4.6.1, 4.6.2, 4.7, 4.7.1, or 4.7.2.